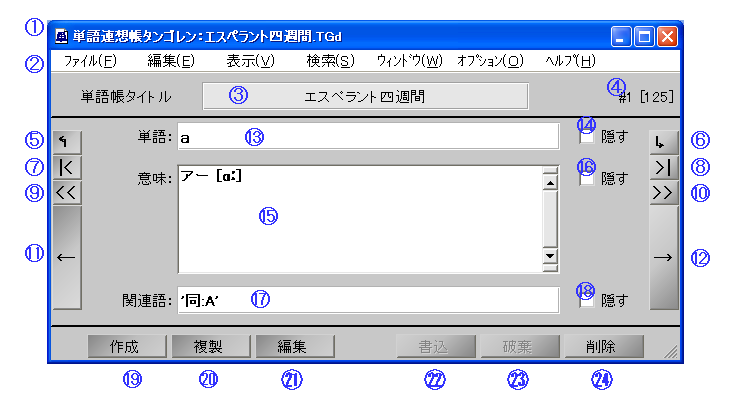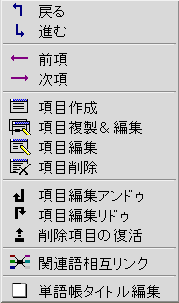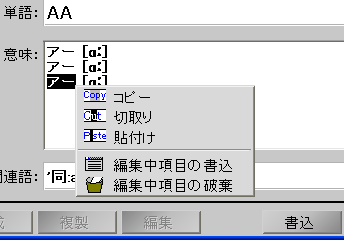単語カードをイメージした画面です。
- ① ウィンドウタイトルバー
-
Windows のタイトルバーです。ウィンドウの移動、サイズ変更、最小化(アイコン化)、最大化、元の大きさでの表示、の各操作が出来ます。
- ② メニューバー
-
タンゴレンのコマンドは殆どのものがこのメイン画面のメニューバーから選択可能です。
他の画面にキーボードフォーカスがある場合も、ショートカットキーはメイン画面のメニューを選択します。
- ④ 表示中項目登録番号表示欄
-
画面に表示されている項目の登録順の番号を示します。
[ ]内の数字は管理データ等も含めた全データ数です。
管理データや削除済みデータは画面には表示されないため、データ登録番号は間が飛ぶことがあります。
- ⑤ ↰ 「戻る」ボタン
-
一つ前に表示していた項目に戻ります。
「表示」メニューの「戻る」と同じ機能です。
- ⑥ ↳ 「進む」ボタン
-
「戻る」で戻っている時に、一つ前に表示していた項目へ進みます。
「表示」メニューの「進む」と同じ機能です。
- ⑦ |< 「最初の項目」ボタン
-
一番最初の項目を表示します。
順序は「表示」メニューで選択されている表示順に従います。
「ランダム」が選択されている時は、何が表示されるかは不定です。
- ⑧ >| 「最後の項目」ボタン
-
一番最後の項目を表示します。
順序は「表示」メニューで選択されている表示順に従います。
「ランダム」が選択されている時は、何が表示されるかは不定です。
- ⑨ << 「早戻し」ボタン
-
現在表示中の項目から十個前の項目を表示します。
順序は「表示」メニューで選択されている表示順に従います。
「ランダム」が選択されている時は、何が表示されるかは不定です。
- ⑩ >> 「早送り」ボタン
-
現在表示中の項目から十個後ろの項目を表示します。
順序は「表示」メニューで選択されている表示順に従います。
「ランダム」が選択されている時は、何が表示されるかは不定です。
- ⑪ ← 「前項」ボタン
-
現在表示中の項目の一つ前の項目を表示します。
このボタンには Alt+P ショートカットキーが割り当てられています。
順序は「表示」メニューで選択されている表示順に従います。
「表示」メニューの「前項」と同じ機能です。
「ランダム」が選択されている時は、何が表示されるかは不定です。
- ⑫ → 「次項」ボタン
-
現在表示中の項目の一つ次の項目を表示します。
このボタンには Alt+N ショートカットキーが割り当てられています。
順序は「表示」メニューで選択されている表示順に従います。
「表示」メニューの「次項」と同じ機能です。
「ランダム」が選択されている時は、何が表示されるかは不定です。
- ⑬ 単語表示欄
-
項目の見出しとなる単語を表示します。
作成/編集モードでは単語を入力/編集します。
同じ単語を複数登録することは出来ません。
同じスペルで意味が異なる単語は「~ (2)」のように単語自体に何かそれと分かるマークを付けて入力すると良いでしょう。
単語には空白を含めること(=熟語を見出しとして登録すること)が出来ます。
改行も入力出来ますがこの欄は縦に広がるようにはなっていないので、入力しない方がよいでしょう。
タブは入力出来ません。編集モードで入力フォーカスがある時は背景色が微妙に変わり、編集モードであることが分かり易いようになっています。
- ⑭ 「隠す」ボタン(単語表示欄用)
-
チェックされていると単語表示欄がグレイで塗りつぶされ、単語が見えなくなります。
- ⑮ 意味表示欄
-
単語の意味を表示します。
作成/編集モードでは意味を入力/編集します。
この欄では改行はそのまま入力出来ます。
タブは入力出来ません。
編集モードで入力フォーカスがある時は背景色が微妙に変わり、編集モードであることが分かり易いようになっています。
- ⑯ 「隠す」ボタン(意味表示欄用)
-
チェックされていると単語表示欄がグレイで塗りつぶされ、単語が見えなくなります。
- ⑰ 関連語表示欄
-
単語の関連語を省略形で表示します。
この欄には直接入力することは出来ません。関連語の入力は情報ウィンドウを使って行ないます。
編集中は、この欄にフォーカスが移ると自動的に情報ウィンドウの最下行の関連語の欄に飛びます。
編集モードでは情報ウィンドウが自動的に表示されます。
- ⑱ 「隠す」ボタン(関連語表示欄用)
-
チェックされているとメイン画面の関連語表示欄と情報ウィンドウの関連語欄がグレイで塗りつぶされ、単語が見えなくなります。
- ⑲ 「作成」ボタン
-
項目を新規に作成し、画面を編集モードに切り替えます。
編集モードになると単語欄/意味欄/情報ウィンドウに入力出来るようになります。
編集モードで実行出来ないメニューやボタンは淡色表示になり選択出来なくなります。
- ⑳ 「複製」ボタン
-
現在表示中の項目をまず複製し、複製された項目に対する編集モードに切り替えます。
編集モードになると単語欄/意味欄/情報ウィンドウに入力出来るようになります。
編集モードで実行出来ないメニューやボタンは淡色表示になり選択出来なくなります。
- ㉑ 「編集」ボタン
-
現在表示中の項目に対する編集モードに切り替えます。
編集モードになると単語欄/意味欄/情報ウィンドウに入力出来るようになります。
編集モードで実行出来ないメニューやボタンは淡色表示になり選択出来なくなります。