単語帳に登録されている項目データを検索するための画面です。
画面を横切る横棒の上(②~⑭のパーツが置かれている部分)は検索条件を指定する領域、横棒の下(⑮~)は検索操作及び検索結果の表示領域です。領域全体を表示出来ない時はそれぞれ別々のスクロールバーが出ます。
Shiftキーを押しながらクリックすると画像が別ウィンドウで開きます。
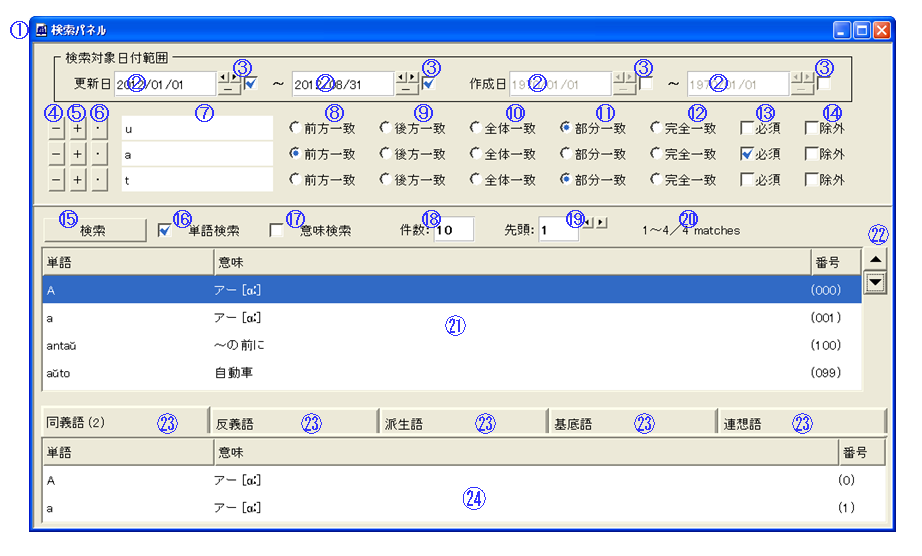 |
- ① ウィンドウタイトルバー
- Windows のタイトルバーです。ウィンドウの移動、サイズ変更、最小化(アイコン化)、最大化、元の大きさでの表示、の各操作が出来ます。
- ② 日付入力欄
-
検索対象となる更新日付範囲、作成日付範囲を入力する欄です。
入力された日付を含めて指定範囲内のデータのみが検索の対称になります。
(有効になっていない欄は、無限に前、又は無限に後として扱われます。)
この欄はそれぞれ右側にあるチェックボタンをオンにしないと有効になりません(検索にも使われず、入力も出来ません)。
日付は「年/月/日」のように西暦で入力します。
(右側のボタンを使うとワンタッチで前後の日付や今日の日付を入力出来ます。)
- 更新日付に関する検索時の特殊な取扱いについて
- 作成されてから一度も更新されていない項目(=更新日付データを持っていない項目)に関しては、「更新日付=作成日付」として扱います。
- ③ 日付欄操作用ボタン類
-
- ◀ ボタン
- 現在日付入力欄に表示されている日付の一日前の日付を入力します。
- ▶ ボタン
- 現在日付入力欄に表示されている日付の一日後の日付を入力します。
- ▬ ボタン
- 今日の日付を入力します。
- チェックボタン
- 日付入力欄を有効にします。
入力欄が有効になると検索にも使われるようになります
- ④ - 検索条件行削除ボタン
-
ボタンの表示されている検索条件行を削除して詰めます。
行が一行しかない時はこのボタンは表示されません。
- ⑤ + 検索条件行追加ボタン
-
ボタンの表示されている行の下に検索条件行を追加します。
- ⑥ ・ オートクリップ検索指示ボタン
-
ボタンの表示されている検索条件行を使って「オートクリップ検索」を行ないます。
- ☆オートクリップ検索☆
- クリップボードを定期的にチェックし、新しい文字列が入力されていたらその内容を検索キーワード欄に入力して検索処理を実行します。
- ⑦ 検索キーワード欄
-
検索対象の文字列を入力します。
この欄でリターンキーを押すと、「⑮ 「検索」ボタン」が押されたのと同じ動作になります。
アルファベットの大文字と小文字の区別は、「完全一致」指定の場合を除き、無視されます。
- ⑧ 「前方一致」検索指示ラジオボタン
-
このボタンがオンの時は、単語欄(又は意味欄)の文字列が、検索キーワード文字列から始まる時に検索マッチします。
- 例
- 検索キーワードが“ab”であれば、abnormal, absorb, abandon などの“ab”から始まる文字列とマッチします。
- ⑨ 「後方一致」検索指示ラジオボタン
-
このボタンがオンの時は、単語欄(又は意味欄)の文字列が、検索キーワード文字列で終わる時に検索マッチします。
- 例
- 検索キーワードが“機”であれば、飛行機, 重機, 輪転機 などの“機”で終わる文字列とマッチします。
- ⑩ 「全体一致」検索指示ラジオボタン
-
このボタンがオンの時は、単語欄(又は意味欄)の文字列全体と、検索キーワードが一致する時に検索マッチします。
- ⑪ 「部分一致」検索指示ラジオボタン
-
このボタンがオンの時は、単語欄(又は意味欄)の文字列が、検索キーワード文字列を含む時に検索マッチします。
- 例
- 検索キーワードが“ut”であれば、auto, utter, cut などの“ut”を含む文字列とマッチします。
- ⑫ 「完全一致」検索指示ラジオボタン
-
このボタンがオンの時は、単語欄(又は意味欄)の文字列と、検索キーワードが完全に一致する時に検索マッチします。
完全一致の場合のみアルファベットの大文字と小文字は区別されます。
- ⑬ 「必須」指定チェックボタン
-
このボタンがオンの時は、この行の検索条件にマッチしないものは検索結果から取り除かれます。
オフの時は、この条件にはマッチしなくても他のどれかの条件がマッチしていれば検索結果に含まれます。
- ⑭ 「除外」指定チェックボタン
-
このボタンがオンの時は、この行の検索条件にマッチするものは検索結果から取り除かれます。








