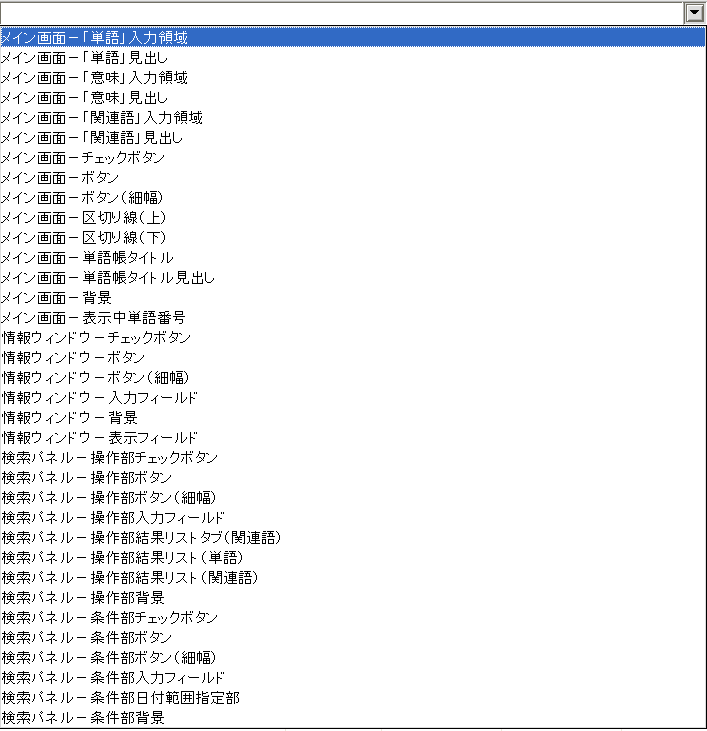三つの基本画面(メイン画面/検索パネル/情報ウィンドウ)の配色を、パーツのグループ毎に変更出来ます。
Shiftキーを押しながらクリックすると画像が別ウィンドウで開きます。
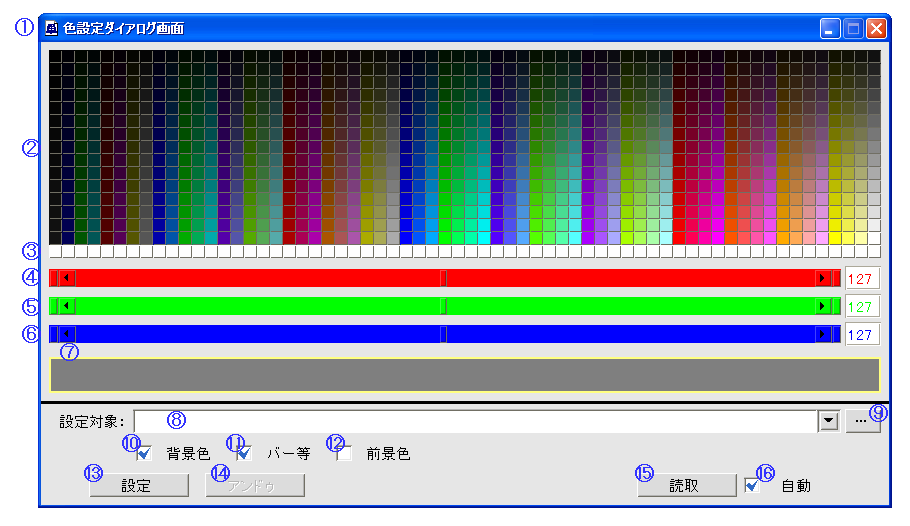 |
- ① ウィンドウタイトルバー
-
Windows のタイトルバーです。ウィンドウの移動、最小化(アイコン化)、元の大きさでの表示、ウィンドウのクローズ、の各操作が出来ます。
このウィンドウはダイアログ枠をドラッグして大きさを変更することは出来ません。
- ② 標準色選択用ボタン配列
-
表示されている色をマウスでクリックして選択します。
選ばれた色は⑦の設定色サンプル表示領域に表示されます。
- ③ ユーザー設定色保存用ボタン配列
-
④/⑤/⑥の色設定バー又は数値入力で新しい色を設定する前にこの列のボタンをクリックしておくと、後からワンタッチで同じ色を選択出来るように、クリックした場所にその色が記憶されていきます。
この列の白色のボタンをクリックしても、サンプル色には反映しません。
ここで記憶されたユーザー設定色はプログラムの終了後は引き継がれません。
- ④ 色設定バー&数値入力欄(赤成分)
-
標準色に無い色を作りたい時に使います。
バーと右側の数値入力欄は連動しています。どちらで入力しても構いません。
入力出来るのは0~255の範囲の整数値に限られます。
入力された値が大きすぎる時は上の3桁又は2桁(例:1230→123、500→50)が残ります。
初期値は現在選択されている色の赤成分の大きさです。
③のユーザー設定色保存用ボタンのどれかがクリックされていると、作成された色はそのボタンに割り当てられます。(色が標準色にある場合はその色のボタンにフォーカスが移ります。更に変更されて標準色から外れた時は元のユーザー設定色用のボタンに戻ります。)
数値入力欄ではコンテキストメニューは出ませんが、キーボードショートカットによるクリップボード操作は可能です。
- ⑤ 色設定バー&数値入力欄(緑成分)
-
標準色に無い色を作りたい時に使います。
緑成分用です。
- ⑥ 色設定バー&数値入力欄(青成分)
-
標準色に無い色を作りたい時に使います。
青成分用です。
- ⑦ 設定色サンプル表示領域
-
対象に設定される色のサンプルが表示されます。
②/③で色を選択した場合、④/⑤/⑥で色を設定した場合、⑮で対象から色を読み取った場合に更新されます。
- ⑨ … 対象選択ダイアログ表示ボタン
-
対象選択ダイアログ
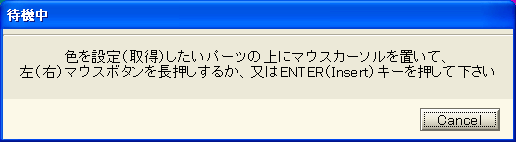 を開きます。
を開きます。
このダイアログを使うとマウスポインタで対象を選択することが出来ます。
- ⑩ 「背景色」チェックボタン
-
オンになっていると背景色が「設定」又は「読取」の対象になります。
「前景色」とは同時にオンに出来ません。
- ⑪ 「バー等」チェックボタン
-
オンになっているとスクロールバーやタブに使われる色が「設定」又は「読取」の対象になります。
「前景色」とは同時にオンに出来ません。
「背景色」と同時にオンになっている場合、「読取」の対象にはなりません。
- ⑫ 「前景色」チェックボタン
-
オンになっていると文字表示に使われる色が「設定」又は「読取」の対象になります。
「背景色」「バー等」とは同時にオンに出来ません。
- ⑬ 「設定」ボタン
-
(背景色⑩/バー等の色⑪/前景色⑫のチェック状況に応じて)パーツに色を設定します。
- ⑭ 「アンドゥ」ボタン
-
パーツに設定した色を取り消して元に戻します。
取り消すものが無い時はこのボタンは淡色表示になります。
- ⑮ 「読取」ボタン
-
(背景色⑩/バー等の色⑪/前景色⑫のチェック状況に応じて)パーツの色を読み取ります。
- ⑯ 「自動」チェックボタン
-
このチェックが有効になっていると、色設定対象パーツ選択コンボボックス⑧で対象を指定すると同時に、その対象パーツに設定されている色が(背景色⑩/バー等⑪/前景色⑫のチェック状況に応じて)読み出されます。