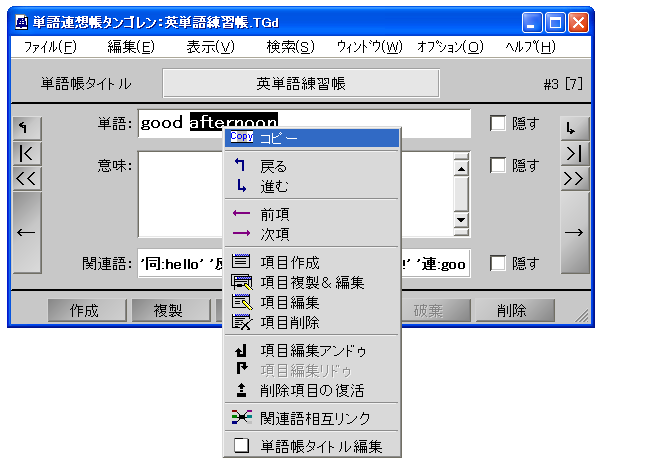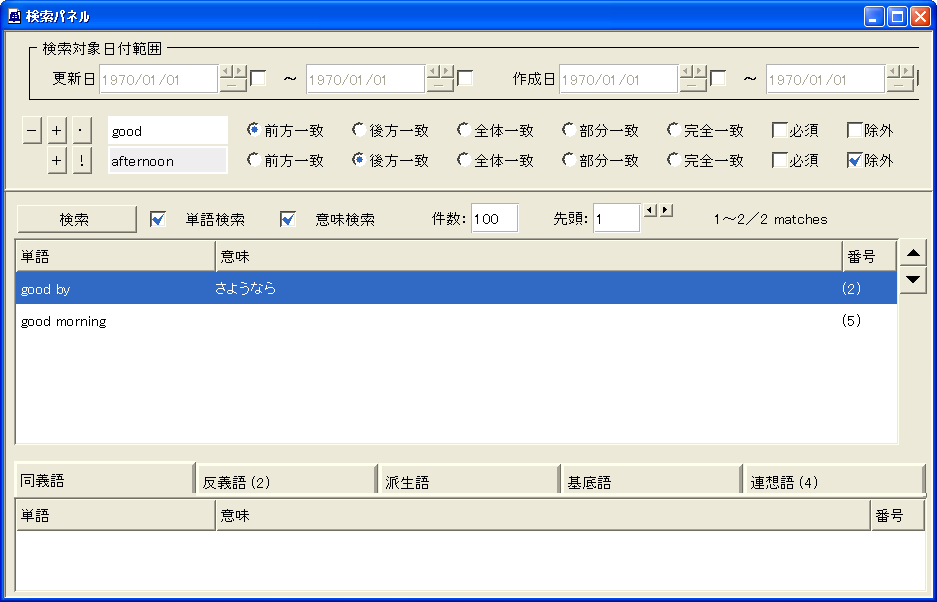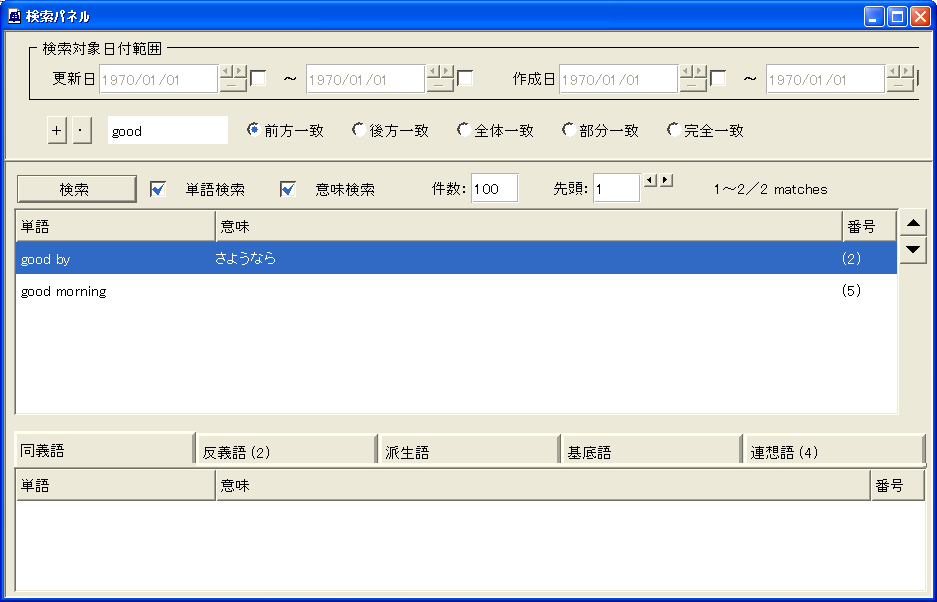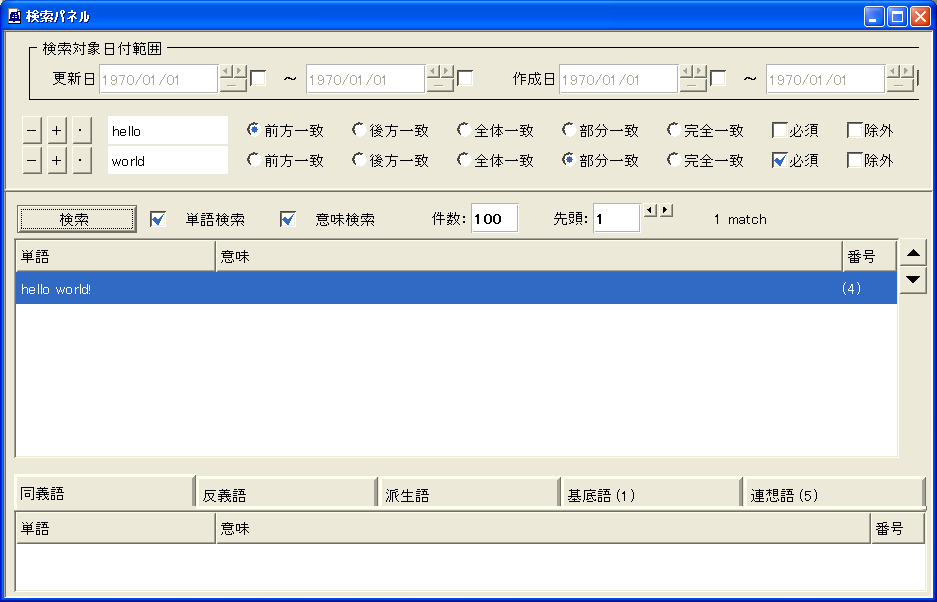タンゴレンの検索機能を少し試しておきましょう。「ウィンドウ(W)」→「検索パネル表示/消去」メニューで検索パネルを表示します。

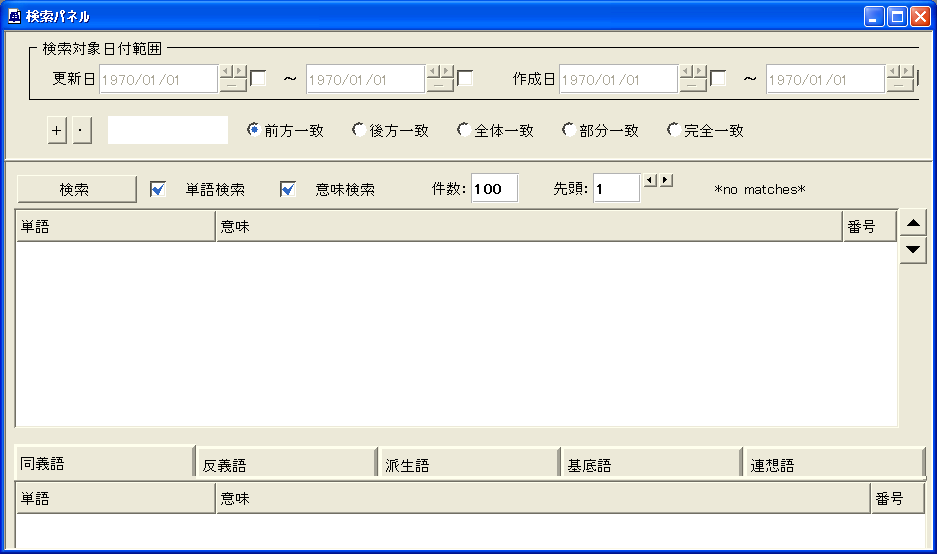
検索パネルの各部の意味は ユーザーマニュアル の「検索パネル」のページを参照して下さい。
一番上の日付範囲を絞る欄は通常は無効になっています。チュートリアルではこれはこのままにしておいて下さい。もしどれかにチェックが入って有効になっていたら、チェックを外して下さい。
検索語として“good”を入力します。検索条件は「前方一致」とします。検索語の入力欄でリターンキーを押すか、「検索」ボタンをクリックすれば、単語帳内を検索してマッチするもの(“good afternoon” “good by” “good morning”)が検索結果欄に表示されます。
検索結果の先頭行の項目(“good afternoon”)がメイン画面に表示され、関連語が検索結果欄の下の関連語欄に表示されています。最初は同義語が表示されていますが、タブをクリックすれば反義語や連想語が表示されます。関連語の表示欄は検索結果欄の右側の「▲」で広がり、「▼」で縮みます。
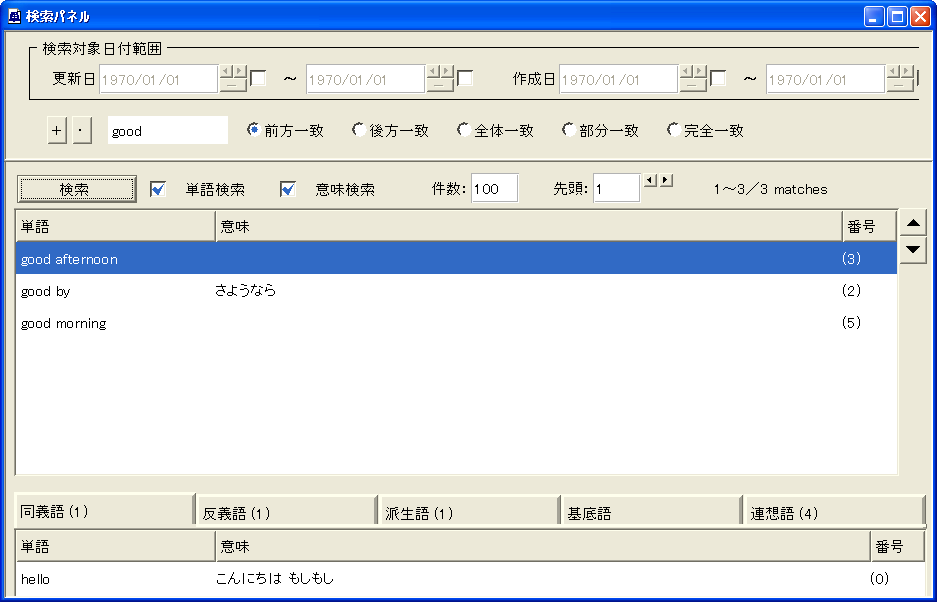
検索条件を「後方一致」にして「検索」させてみると、今度は何もマッチしません。「全体一致」と「完全一致」でも同じです。
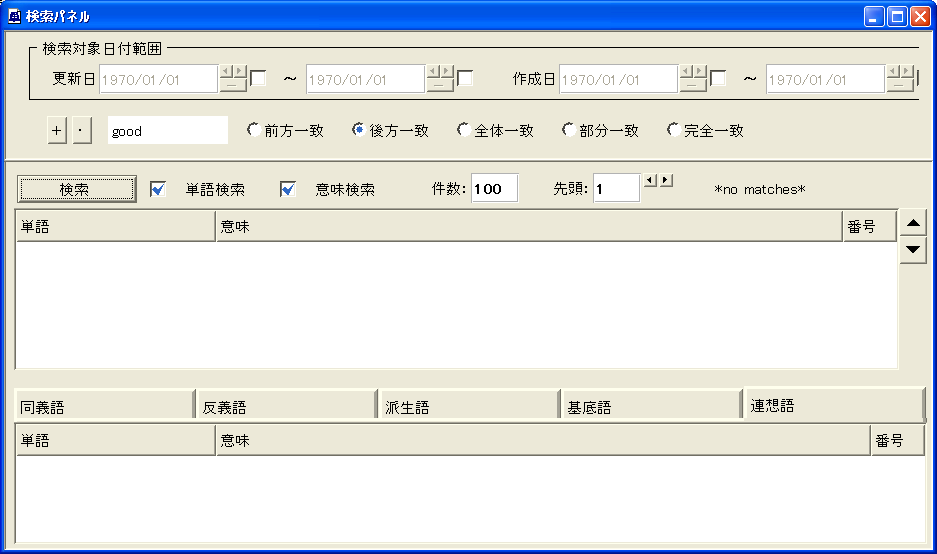
検索条件を「部分一致」にして「検索」させてみると、今の状態の単語帳では「前方一致」と同じ項目がマッチします。(画面例は省略)
複数の検索条件 (OR検索)
検索条件を増やしてみましょう。“good”を入力した行の左側の「+」ボタンをクリックします。
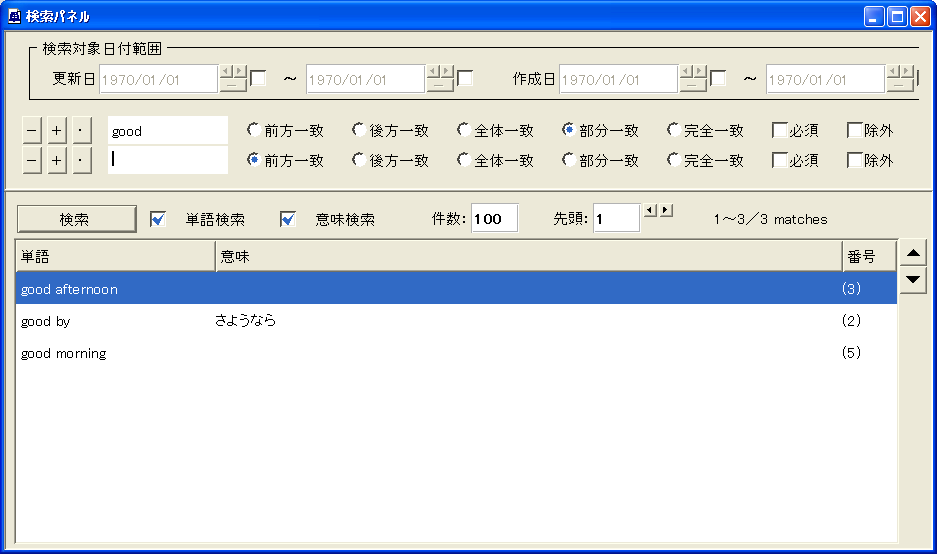
検索条件行が追加されただけでなく、一行だけだった時は無かったボタンが増えて、少し画面が賑やかになりました。また、検索条件行が増えた分検索結果などの表示領域が押し下げられ、煽りを食って関連語表示欄が消えてしまいました。これは「▲」ボタンを押すか、検索パネル画面を大きくすることで呼び戻せます。
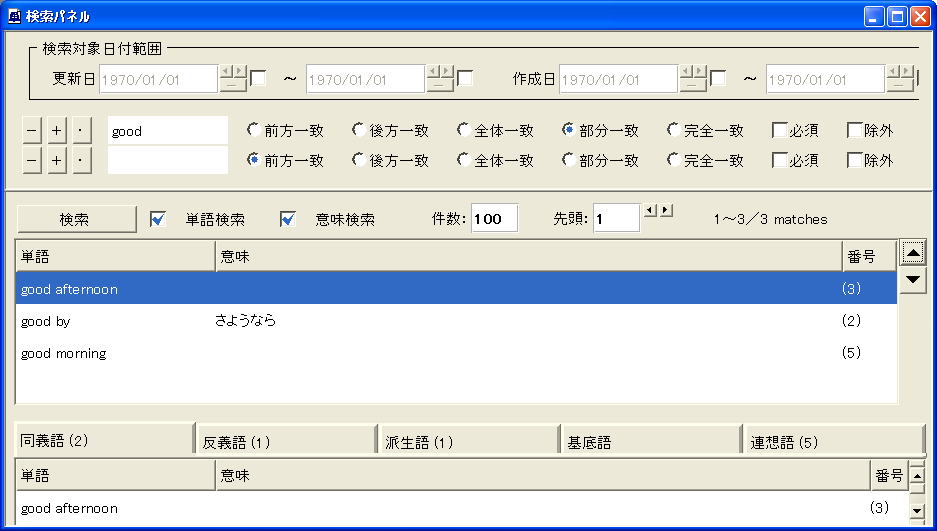
二つ目の検索条件として“by”を「後方一致」で設定します。で「検索」させると ...。
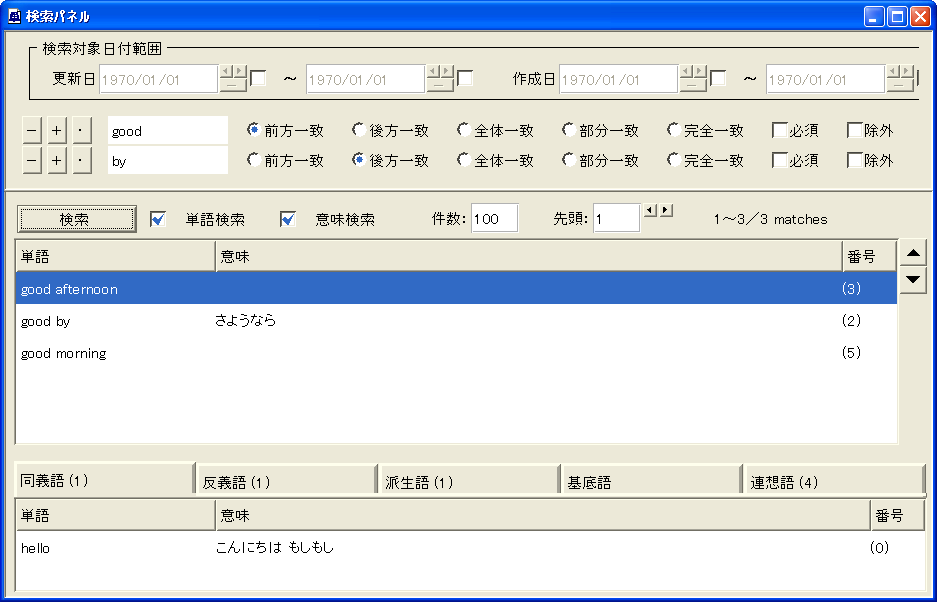
“good”単体の時と結果は同じです。何故だか分かりますか?
タンゴレンでは複数の条件を並べた場合は or 検索になり、どちらかにマッチすれば検索結果として表示されます。今回二つ目の条件にマッチする条件は一つ目の条件の検索結果に含まれていますから、検索結果としては同じものになったわけです。
複数の検索条件 (AND検索)
両方の検索条件を満たすものを検索したい時には、検索条件行を増やした時に現われた「□必須」チェックを使います。一行目と二行目の両方の「□必須」をチェックして再度検索してみます。
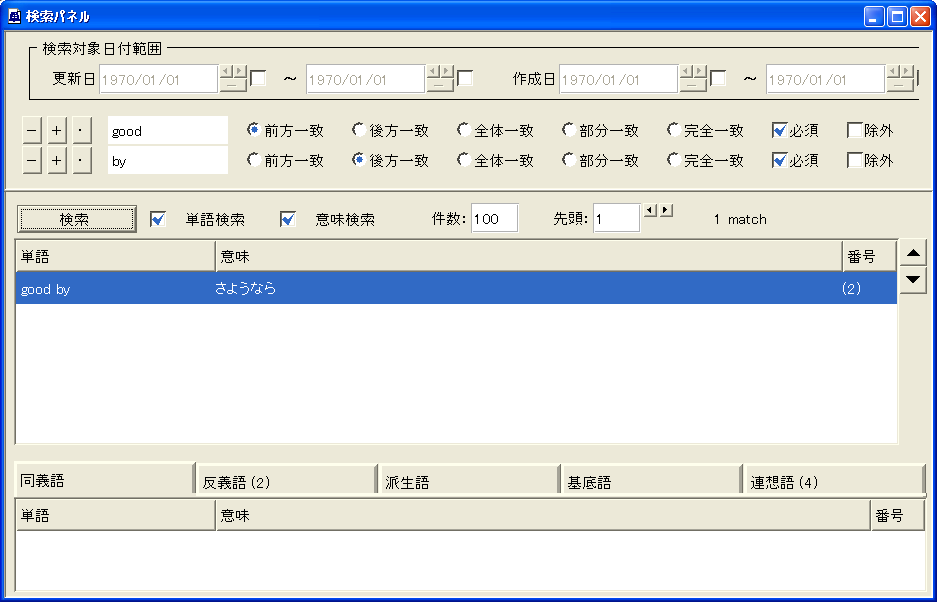
今度は“good by”だけがマッチしました。
この例の場合は“by”を「必須」にするだけでも同じ結果になります。
複数の検索条件 (NOT検索)
条件にマッチした単語は結果から除外したい時もあるでしょう。そういう時は「□除外」チェックを使います。“by”を「除外」して検索してみます。
当然ですが、「必須」と「除外」は同時にはオンに出来ません。
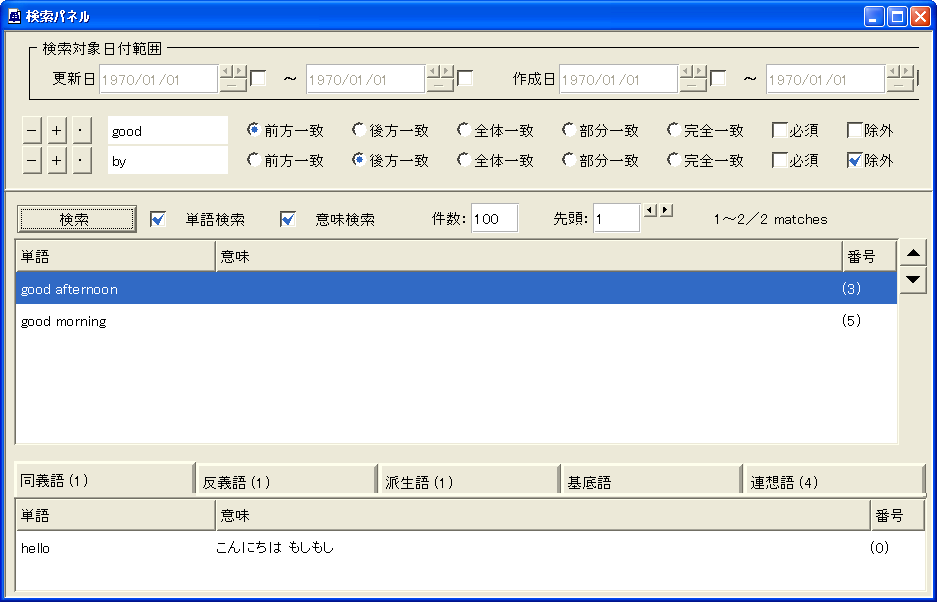
今度は“good by”を除いた二つの単語だけがマッチします。