タンゴレンのインストールはインストーラーの指示に従って行ないます。
- インストーラーの起動
-
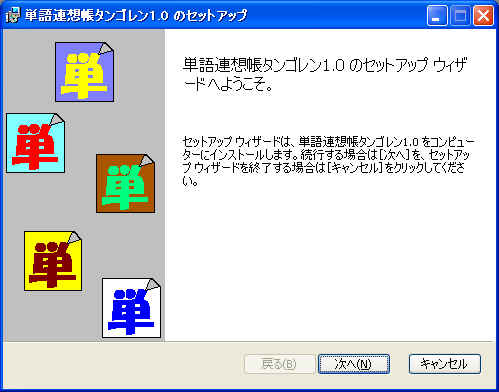
Explorer等でインストールパッケージ(Tangoren.1.0.0.msi)ファイルをダブルクリックすれば、Windows Installer(セットアップ・ウィザード)が起動します。
「次へ(N)」ボタンをクリックして下さい。
- 使用許諾契約書
-
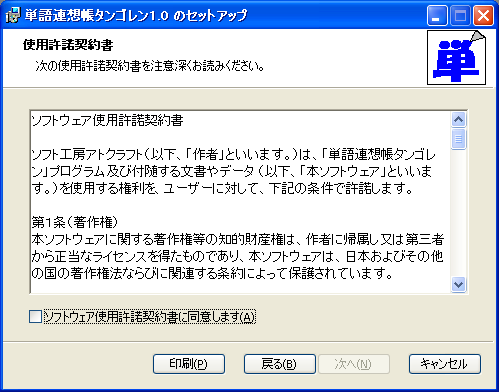
「ソフトウェア使用許諾契約書」の内容が表示されます。
内容確認の上、「□ソフトウェア使用許諾契約書に同意します(A)」にチェックを入れて
「次へ(N)」ボタンをクリックして下さい。
- インストール種別の選択
-
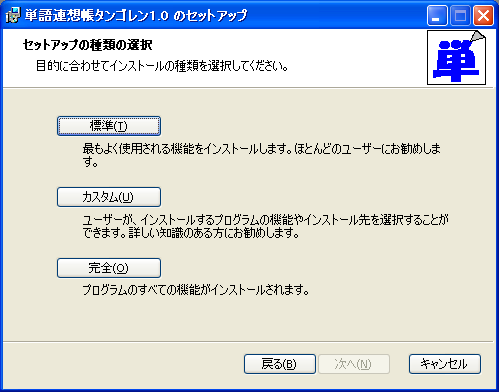
インストール種別を選択する画面(「セットアップの種類の選択」)が表示されます。
インストール種別には下記の三種類があります。
- 標準(T)
Vista以降のWindowsの場合は通常はこれを選択すれば充分です。
- カスタム(U)
下記の場合にはこちらを選択して下さい。
- タンゴレンのインストールフォルダを変更したい場合
- 特定のコンポーネントをインストールしたい/したくない場合
「カスタム」画面については次項で説明します。
- 完全(C)
XP以前の古いOSではタンゴレンの動作に必要な一部のシステムファイルが予めインストールされていません。
「完全」インストールではそれらを含めてインストールします。
「標準」インストール後にタンゴレンを実行して下記のファイルが見つからないとメッセージが出た場合、「カスタム」又はこちらでインストールして下さい。- MSVCR100.DLL
- MSVCP100.DLL
- カスタム選択画面
-
-
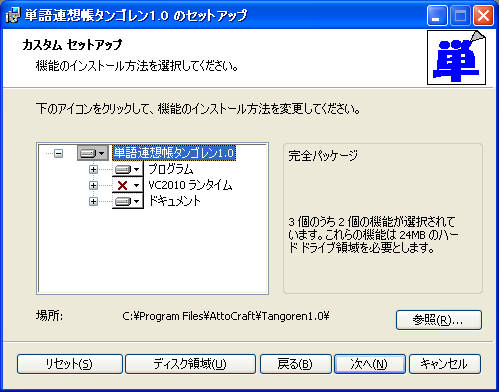
タンゴレンでカスタム選択できるコンポーネントは下記の三つのグループに分かれています。
- プログラム関連コンポーネント
- Visual C++ 2010のランタイム
- ドキュメント
それぞれの詳細はインストーラーの画面に表示される説明を参照して下さい。
インスール先フォルダを変更したい時は画面の下の方の「場所:」の行にある「参照(R)...」ボタンをクリックして下さい。
- インストール対象コンポーネントの変更
-
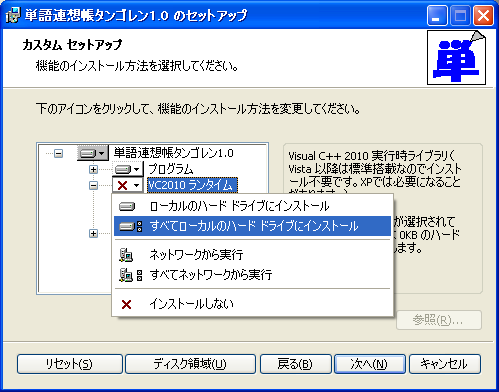
例えば通常はインストールされない「Visual C++ 2010のランタイム」グループをカスタム選択で全てインストールしたい場合、(右の画面例のように)ハードディスクのアイコンをクリックしてメニューを表示させて、「すべてローカルのハードドライブにインストール」を選びます。
Windows Installerで表示されるメニュー項目で意味があるのはこれと「インストールしない」だけです。 -
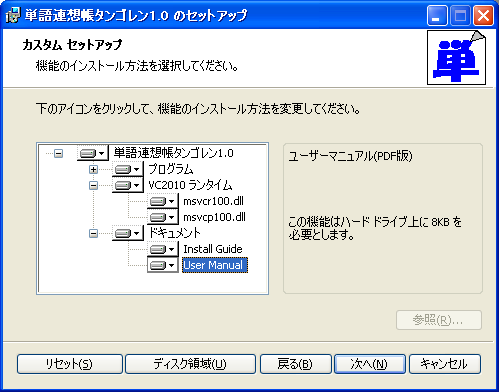
ハードディスクのアイコンの左側に「+」マークが出ている時はそこをクリックするとグループ内の項目がツリー表示されて、「+」マークは「-」マークに変わります。「-」マークをクリックすると元に戻ります。
それぞれの項目名をクリックすれば、その項目に関する説明が右側に表示されます。
- インストール先フォルダの変更
-
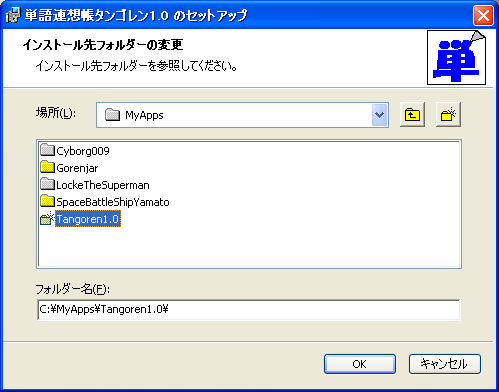
最初の画面で「参照(R)...」ボタンを押すとインストール先フォルダを入力する画面になります。
画面に表示される既存のフォルダを選択すると、「フォルダー名(F)」入力欄から“Tangoren1.0”という新しく作成されるべきフォルダ名の文字列も消えてしまいます。既存のフォルダにインストールしたいのではない限り、(この時点では通常存在しない)"Tangoren1.0" という名前を「フォルダー名(F):」欄に追加入力されることをお勧めします。
インストール中に新しく作成されたフォルダは、アンインストール時には(アンインストールの結果そのフォルダが空になった場合)削除されます。
-
- 準備完了
-
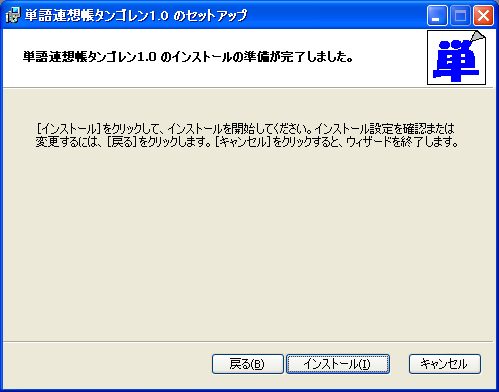
「インストール(I)」ボタンをクリックするとインストールが始まります。
- インストール経過表示画面
-
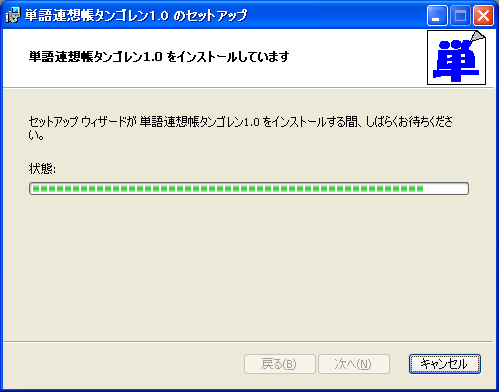
インストールの状況を表示します。
. - 管理者権限が必要な場合
-
Windows Vista以降ではProgram Files(x86)フォルダの下にインストールする場合には管理者としての権限が必要になります。その際表示されるダイアログパネル(下記左側)ではインストールパッケージの発行元が「不明」になっていますが、インストールに支障はありませんので「はい(Y)」を選択してそのまま進めて下さい。
「詳細を表示する」をクリックすると「ソフト工房AttoCraft」の名前が表示されます(下記右側)。
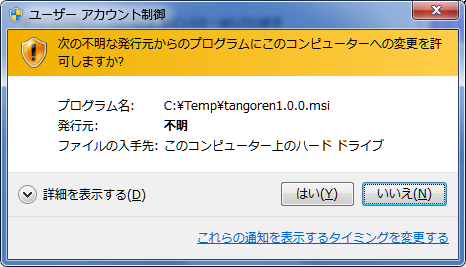
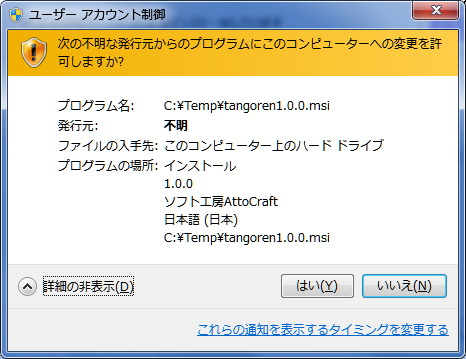
- インストール完了
-
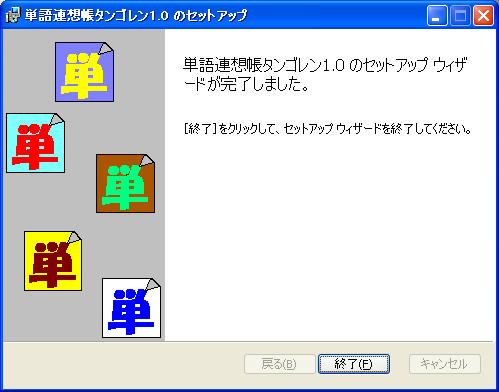
この画面が表示されればインストール成功です。
「完了(F)」ボタンを押してインストールを終了します。