-
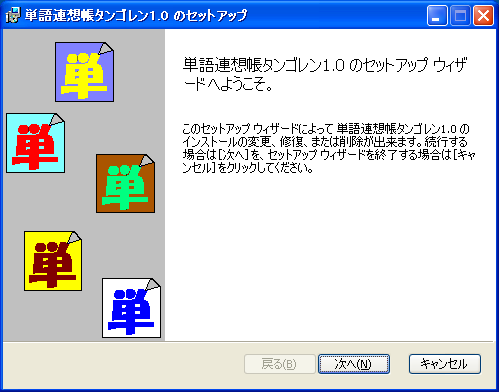
既にタンゴレンがインストールされている環境でインストーラーを起動すると、インストーラーはプログラムの構成を「変更」/「修復」/「削除」するためのモードで走ります。
コントロールパネルの「プログラムの追加と削除」(注:XPの場合。Vista以降は「プログラムと機能」)から「単語連想帳タンゴレン1.0」を選択して「変更」ボタンをクリックしても、同様です。
- 処理選択画面
-
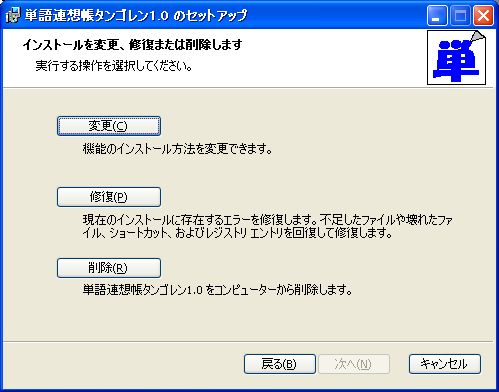
- 変更
-
初期インストールの「カスタム」に相当します。インストール対象ファイルを変更したい場合に選択します。
インストール先のフォルダは変更出来ません。
- 修復
-
現在インストールされている筈の状態が何らかの原因で壊れていると考えられる時に、元に戻すのに選択します。
ファイル構成などに変更の無いマイナーなアップデートの場合、いちいちアンインストールしてから再度インストールしなくても、新しいバージョンのインストールパッケージを使って「修復」インストールをすれば、新しくなっているファイルは更新されるようです。
- 削除
-
タンゴレンをPCからアンインストールします。
機能的にはコントロールパネルの「プログラムの追加と削除」(注:XPの場合。Vista以降は「プログラムと機能」)から「単語連想帳タンゴレン1.0」を選択して「削除」ボタンをクリックするのと同じですが、コントロールパネルから「削除」した時はインストーラーの画面は表示されません。
- インストールを変更する場合
-
-
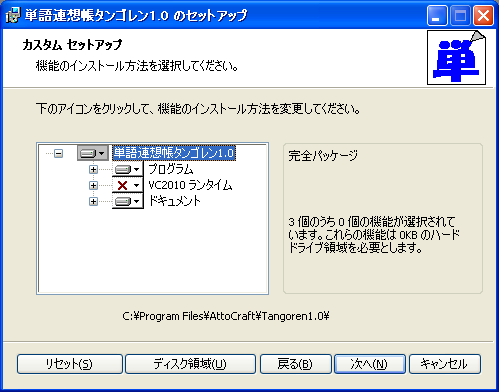
初期インストールの「カスタム」と同様の画面が表示されますが、インストール先は変更出来ないのでパスが表示されるだけで、「参照(R)...」ボタンはありませんす。
- 変更操作の例
-
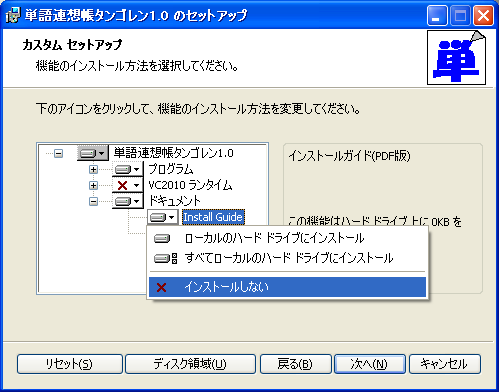
例えばインストールガイドをHDから削除したい場合は、右の画面のようにハードディスクアイコンからメニューを開いて、「インストールしない」を選択します。
-
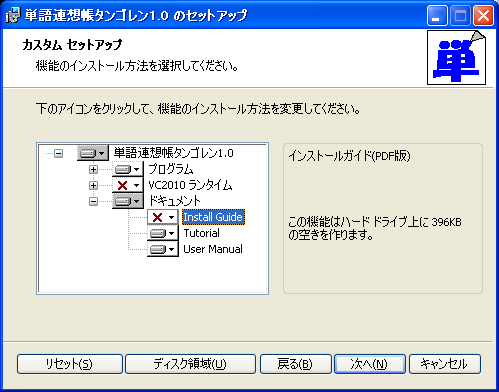
上記操作により、選択状態を反映して画面は右のように変わります。
- 準備完了
-
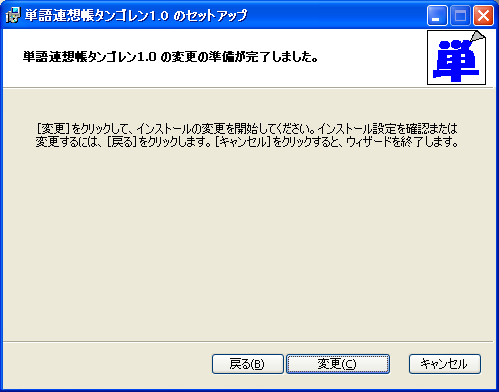
前の画面で「次へ(N)」を選択すれば、変更の反映まであと1クリックです。
「変更(C)」ボタンをクリックして下さい。
-
- インストールを修復する場合
-
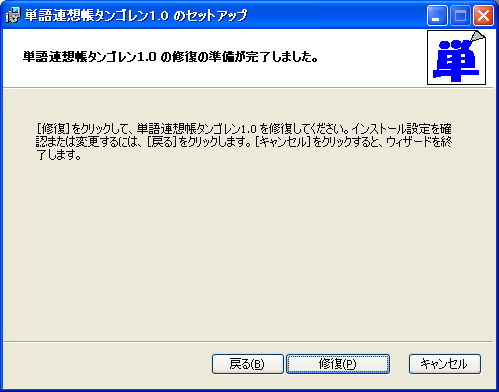
「修復(P)」ボタンをクリックして下さい。
- インストールを削除(アンインストール)する場合
-
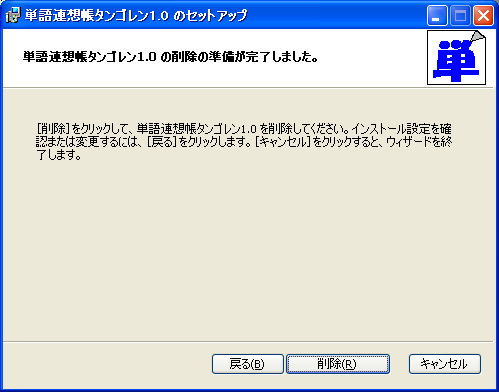
「削除(R)」ボタンをクリックして下さい。
- 経過表示画面
-
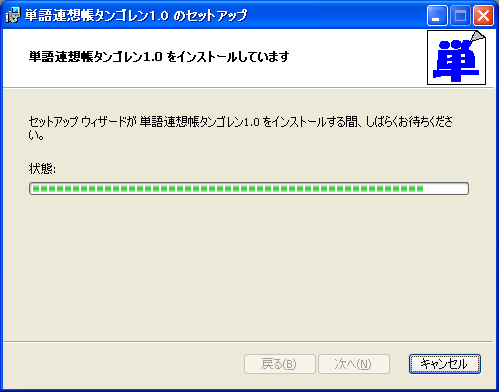
処理の状況を表示します。
. - 管理者権限が必要な場合
-
Windows Vista以降ではProgram Files(x86)フォルダの下にインストールする場合には管理者としての権限が必要になります。その際表示されるダイアログパネル(下記左側)ではインストールパッケージの発行元が「不明」になっていますが、インストールに支障はありませんので「はい(Y)」を選択してそのまま進めて下さい。
「詳細を表示する」をクリックすると「ソフト工房AttoCraft」の名前が表示されます(下記右側)。
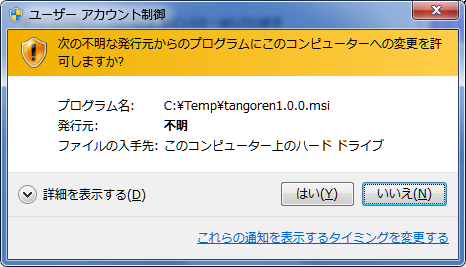
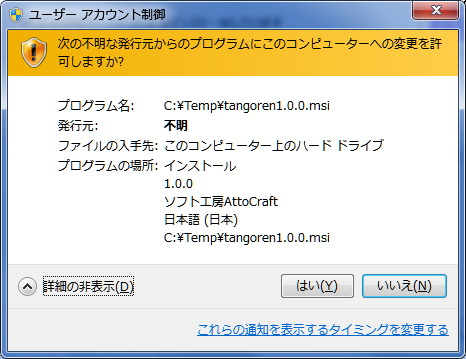
- 処理完了
-
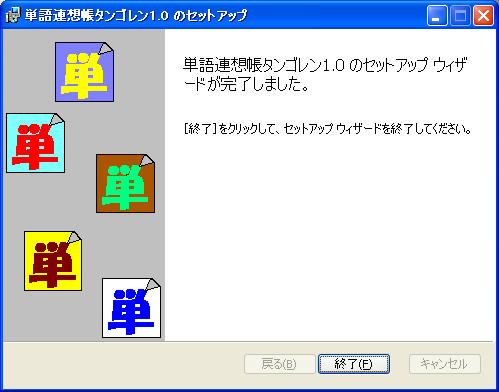
この画面が表示されれば変更/修復/削除成功です。
「終了(F)」ボタンを押して終了します。