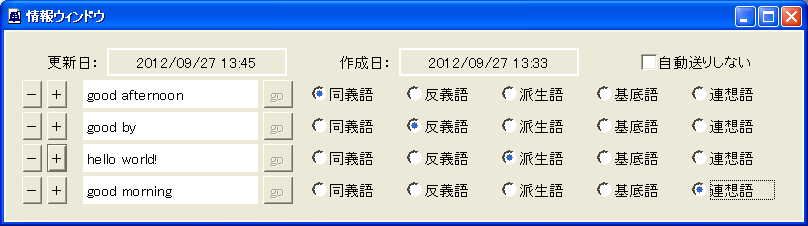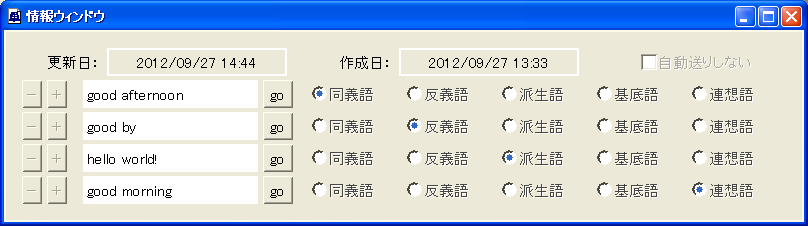単語連想帳タンゴレン
> チュートリアル (index)
> 直す
< prev
next >
直す
一度書き込んだ単語はいつでも手直しすることが出来ます。
単語項目を編集する
単語項目の内容を直す時は、メイン画面の最下段の「編集」ボタンをクリックします。画面が“編集モード”に変わり、キーボード入力フォーカスは意味欄に飛びます。

項目編集コマンドは、メニューバーの「編集(E)」メニューの中にある「項目編集(E)」コマンド、又は(マウスボタンを右クリックすると出てくる)コンテキストメニューの「項目編集」コマンドでも実行出来ます。メニューバーのコマンドはキーボードショートカットでも操作できます。Alt-E Alt-E と入力すれば項目編集コマンドを実行できます。
“hello”のもう一つの意味、“もしもし”を追加しましょう。Endキーで文末までカーソルを飛ばし、Enterキーで改行を入力し、“もしもし”とキー入力します。

意味が二行になったら一行目が上の方に行って半分隠れてしまいました。こういう時のために意味欄にはスクロールバーが付いているのですが、数行程度は一度に見渡したいものです。
実は、メイン画面はウィンドウの大きさを自由に変えられます。そして、縦に引き延ばされた時は意味欄の高さが変わるようになっています。ということで、早速ウィンドウを大きくしてみましょう。ウィンドウの下の方の枠をドラッグして下方向へ引っ張ります。

見て分かるように、両脇のナビゲーションボタンは一番下の←(一つ前)と→(一つ後)だけが高さが変わります。これが一番よく使うボタンだろうということで、こうなっています。
関連語の入力
もちろん最初から入力しても良いのですが、関連語というのは登録される単語が増えていくことで自然に増えていくものでもあります。これもいつでも入力/修正できます。
関連語は予め単語帳に登録されている必要はありません。もちろん登録されていても構いません。後から単語を登録することも出来ますし、後から相互に関連語として関係を設定することも出来ます。
ここでは“hello”の関連語として、同義語の“good afternoon”、反義語の“good by”、派生語として“hello world!”、連想語として“good morning”を登録しましょう。
タンゴレンはあなたの記憶を助けるためのツールであって、正確な辞書、他人に使って貰う辞書を作るためのツールではありません。なので、関連語の関係も厳密に正しいものである必要はありません。あなたが分かっていればそれでOKです。「同じ様な意味だ」と思ったら同義語にすればいいし、熟語を派生語として登録してあとから調べやすくしても構わないでしょう。とりあえずちょっとでも関係があったら連想語として登録しておくと、後でお復習いする時に役に立ちます、きっと。
関連語は“情報ウィンドウ”を使って入力し、関係を設定します。
情報ウィンドウは入力/編集時には自動的に現われます。メニューバーの「ウィンドウ(W)」メニューの「情報ウィンドウ表示/消去(I)」コマンドで、常に表示されるようにも、編集中に消去することも出来ます。
「編集」ボタンをクリックしてメイン画面を編集モードにし、まず情報ウィンドウの二行目の関連語表示/入力欄に“good afternoon”とキー入力します。

次に、右側の「○同義語」のラジオボタンをクリックします。

間違えて「○反義語」のボタンをクリックしてしまったときは、慌てずに「○同義語」のボタンをクリックすれば「●反義語」の選択は解除されます。同義語と反義語、派生語と基底語のボタンはそれぞれ同時にオンにはなりません。また、選択されているボタンをもう一度クリックすればそのボタンの選択は解除されます。
左側の「+」ボタンをクリックすると、その下に新しい行が現われます。新しい行に“good by”を入力します。

以下同様に、“hello world!”と“good morning”を入力します。
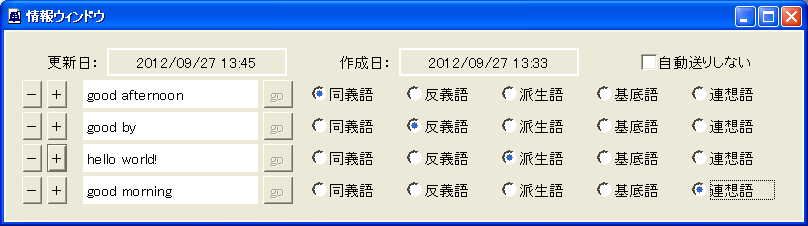
ボタンや入力欄のフォーカスはタブキーと矢印キーを使っても移動させられます。Tabは左から右に向けて全体を上から下へ、Shift+Tabは逆向きに、左右の矢印キーは同じ行の中でぐるぐると、上下の矢印キーは同じ列の中でぐるぐると回ります。ただ残念なことに、→キーでは文字列入力欄から脱出して右側の項目に移動することが出来ません。この場合はTabキーを使って下さい。
全部入力し終わったら「書込」ボタンをクリックして内容を単語帳に書き込みます。(編集前には)情報ウィンドウは消えて、画面は通常表示に戻ります。

メイン画面の関連語の欄に何やら怪しげな表示が現われましたが、これらは入力された関連語の情報を表しています。右側が切れていますけれども、関連語欄でカーソル移動すれば内容がスクロールされて隠れているところを見る事が出来ます。メイン画面を横に広げると単語や意味や関連語の表示/入力欄が横に広がりますのでそれでも良いでしょう。もちろん、関連語の情報は情報ウィンドウを表示して見た方が見易いに決まっていますけれども。
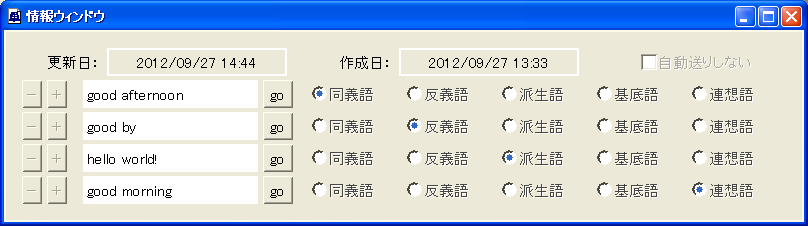
情報ウィンドウでは通常モード/編集モードでそれぞれのモードで選択出来ないボタンは淡色表示になっています。通常モードでは「go」と書かれたボタンのみ有効になっています。「go」ボタンは当該の関連語が単語帳に登録されている時に、その項目にジャンプするためのボタンです。今登録した関連語は全て未登録ですが、この状態で「go」ボタンを押すとどうなるでしょうか? 試しに“good afternoon”の行の「go」ボタンを押してみましょう。

というメッセージが表示されましたね?
ここで「Yes」を選択すれば“good afternoon”単語項目を登録後、更に意味を入力するための編集画面になります。

お気付きかと思いますが、画面では最初から“hello”が同義語だということになっています。片方にしか関連を設定したくないということは無いと思うのですが、もしそうしたければ、同じく表示されている情報ウィンドウの「-」ボタンを押すことで設定を消去出来ます。
とりあえず“こんにちは”と入力して、書き込んでおきましょう。

項目をコピーしてから編集する
最下段の「編集」ボタンの左側には「複製」というボタンがあります。これは、似たような意味の単語を追加登録したいときに使うことを想定しています。ボタンがクリックされた時に表示されていた項目の内容から始めて、編集後、新しい単語項目として追加登録します。
“good afternoon”を複製して、“good by”を登録してみます。

新しい単語の登録なので、単語帳タイトルの右側の番号表示が“#1 [2]”から“*New*”に変わっています。
この時、単語欄の内容を全く編集しないで意味欄や関連語の編集に進もうとすると、単語名が既に登録済みとの警告メッセージが表示されます。このメッセージは複製時に限らず、作成時にも編集で単語名を変更した時にも、重複を検出した時には常に表示されます。

「No」を選択すると単語欄の直近の編集内容が取り消され(この場合は空欄になり)、フォーカスが単語欄に戻されます。
タンゴレンの文字列入力欄ではCtrl-Zキー入力で直近の編集操作の取消し、Ctrl-Yで直近の取消し操作の取消しが出来るようになっています。ここではユーザーがCtrl-Zと打つ代わりにプログラムが同じ操作をしているので、Ctrl-Yで“good afternoon”を呼び戻す事が出来ます。呼び戻したら“afternoon”の部分を消して“by”に置き換えましょう。(呼び戻さないで“good by”と打ち直した方が早い?)
意味を“さようなら”に書き換え、関連語のhelloは反義語に直して、書き込みます。

お気付きかもしれませんが、“hello”と“good afternoon”は同義語扱いなので“good by”から見ればどちらも反義語です。しかしながらここで使った基本的な入力機能では“hello”の関連語まで調べてそれらとの関係を自動的に設定することは出来ません。実はタンゴレンにはその辺のことを補助する機能があります。が、それはもう少し後で説明します。
< prev
next >
Copyright Ⓒ 2012-2012 AttoCraft.