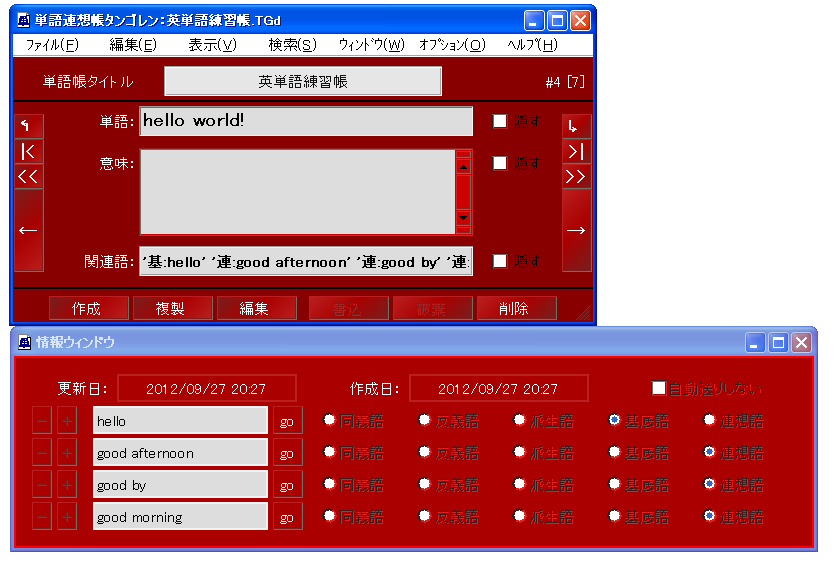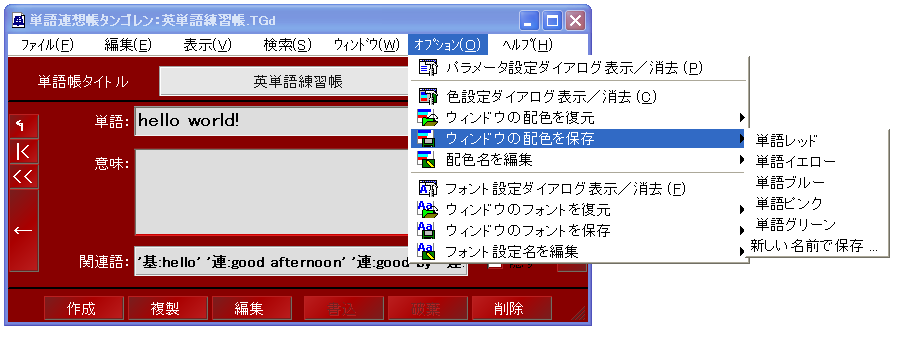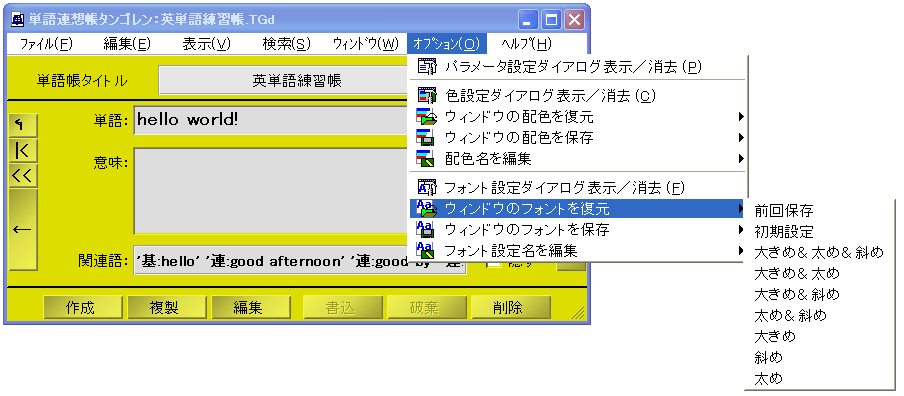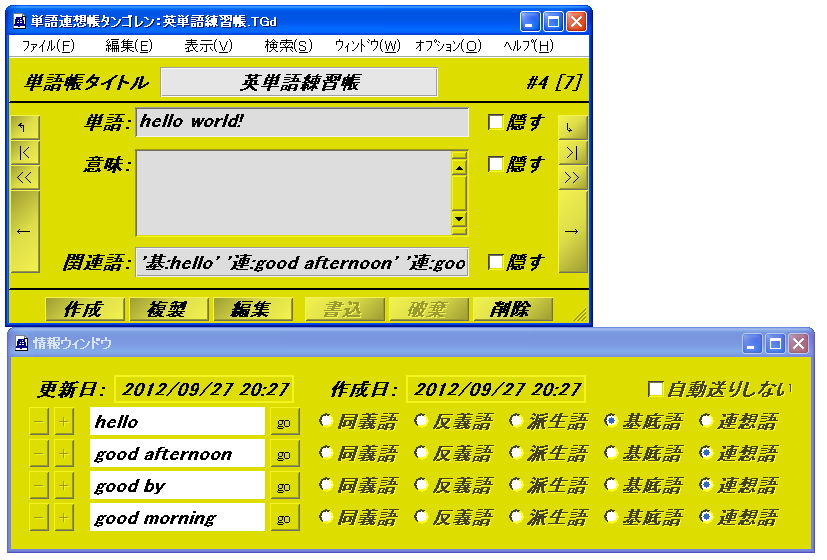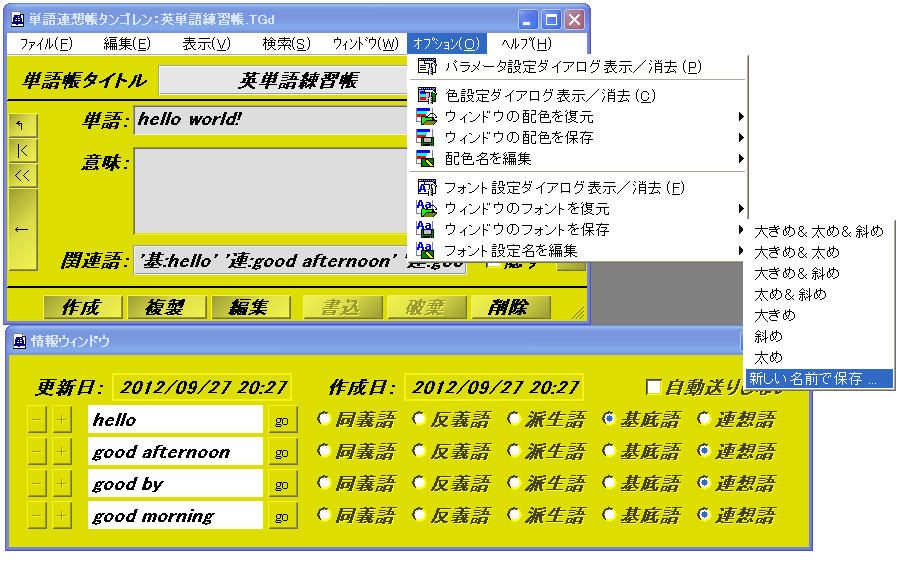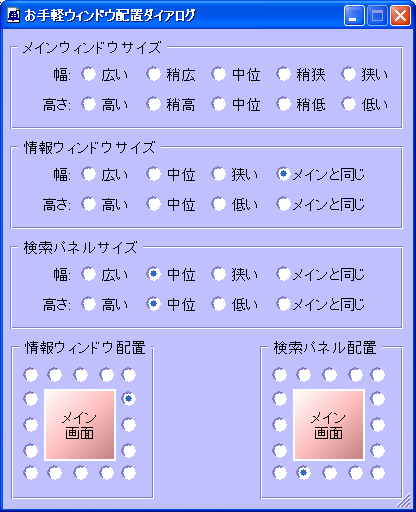単語連想帳タンゴレン
> チュートリアル (index)
> 息抜き
< prev
next >
息抜き
人生には息抜きも必要です。単語帳にも遊び心が必要でしょう。
タンゴレンで使う「メイン画面」「情報ウィンドウ」「検索パネル」の三つの画面は、それぞれ色を変えたり文字のフォントを変えたり適当な大きさにしたり相対的な配置を固定したりして、色々なレイアウトや雰囲気を楽しめるようになっています。
色を変える
お手軽に色を変えるには、「オプション(O)」→「ウィンドウの配色を復元」で表示されるカスケードメニューからお好きなものを選びます。

「前回保存」と「初期設定」は飛ばして、(“戦隊ヒーローもの”みたいな名前が付けられている)「単語レッド」~「単語グリーン」までの五色のベースカラーの設定からどれかを選んでみて下さい。
例えば「単語レッド」を選ぶと、画面は下記のように赤を基調としたものに変わります。(検索画面は省略)
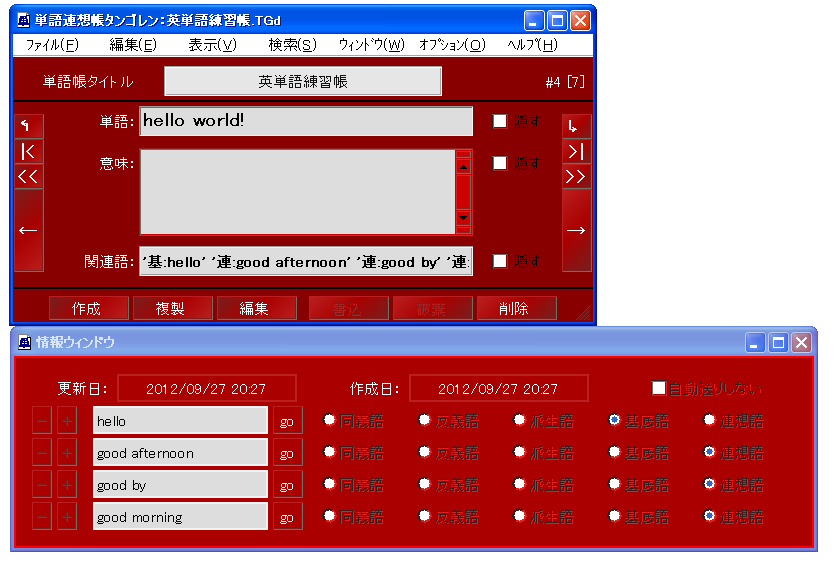
「初期設定」を選べばいつでも元に戻せます。その日の気分で、或いは単語帳ごとに、気楽に色を変えて楽しんで下さい。
単語帳に色設定を記憶して再現するためのパラメータ(SaveColorSettingInFileとUseColorSettingInFile)の設定については、ユーザーマニュアル の「パラメータ設定ダイアログ画面」のページを参照して下さい。
色をカスタマイズする
カスタマイズした色を保存する
カスタマイズした画面はタンゴレンを再起動しても引き継がれますが、別の色を復元して設定変更すると無くなってしまいます。気に入った配色には是非名前を付けて保存しておきましょう。そうすれば後からワンタッチで復元することが出来ます。
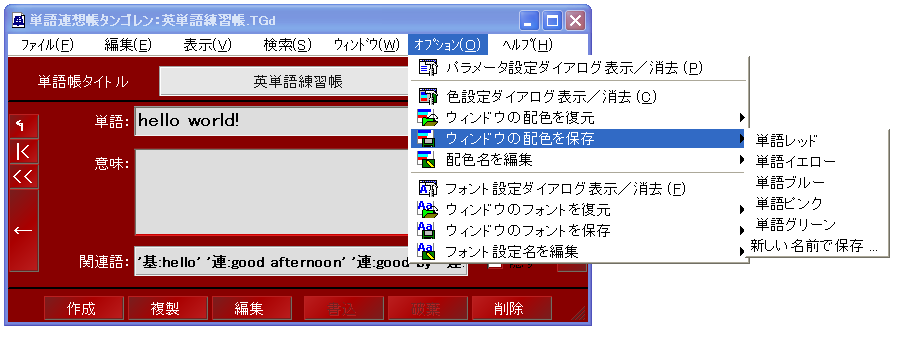
既に存在する名前を選べばその設定を上書き出来ます。タンゴレンが元々持っている設定も見かけ上上書き出来ますが、オリジナルの設定は別の場所に保存されているのでこれらは元に戻すことも出来ます。詳しくは ユーザーマニュアル の「色設定ダイアログ画面」のページを参照して下さい。
文字フォントを変える
お手軽に文字フォントを変えるには、「オプション(O)」→「ウィンドウのフォントを復元」で表示されるカスケードメニューからお好きなものを選びます。
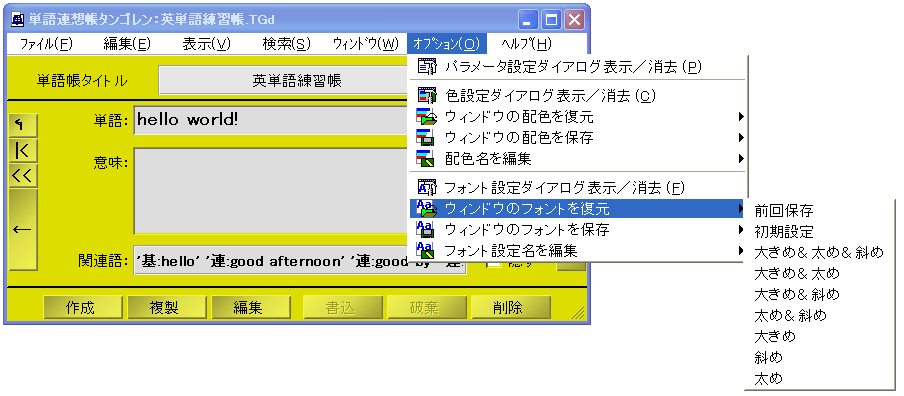
色の復元同様「前回保存」と「初期設定」は飛ばして、「大きめ太め斜め」~「太め」までの基本的な組み合わせの設定からどれかを選んでみて下さい。
例えば「大きめ太め斜め」を選ぶと、画面は下記のように変わります。(検索画面は省略)
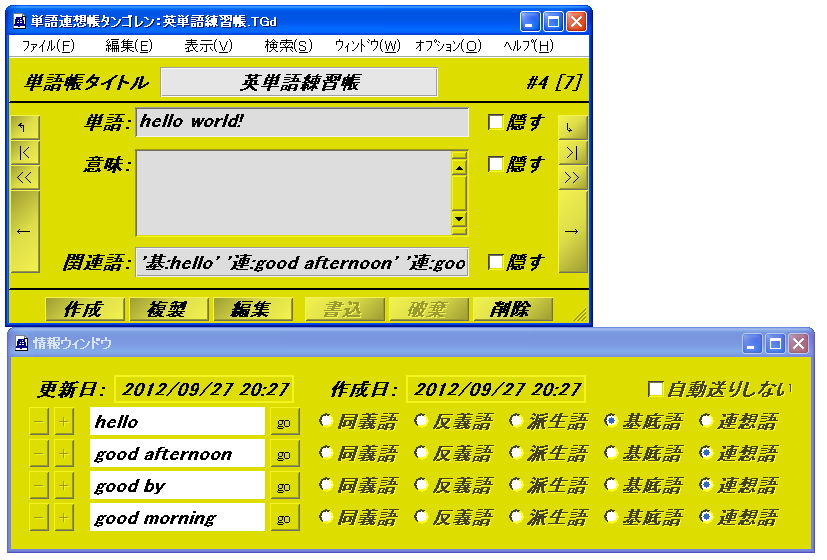
「初期設定」を選べばいつでも元に戻せます。その日の気分で、或いは単語帳ごとに、気楽に文字フォントを変えて楽しんで下さい。
単語帳にフォントの設定を記憶して再現するためのパラメータ(SaveFontSettingInFileとUseFontSettingInFile)の設定については、ユーザーマニュアル の「パラメータ設定ダイアログ画面」のページを参照して下さい。
文字フォントをカスタマイズする
カスタマイズした文字フォントを保存する
カスタマイズした画面はタンゴレンを再起動しても引き継がれますが、別の文字フォントを復元して設定変更すると無くなってしまいます。気に入った配文字フォントには是非名前を付けて保存しておきましょう。そうすれば後からワンタッチで復元することが出来ます。
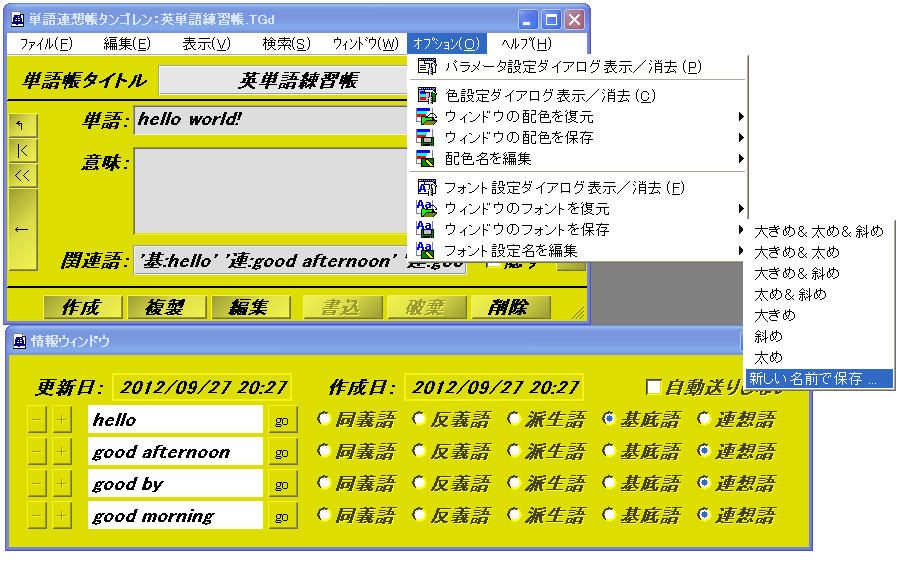
既に存在する名前を選べばその設定を上書き出来ます。タンゴレンが元々持っている設定も見かけ上上書き出来ますが、オリジナルの設定は別の場所に保存されているのでこれらは元に戻すことも出来ます。詳しくは ユーザーマニュアル の「文字フォント設定ダイアログ画面」のページを参照して下さい。
ウィンドウの配置を保存する
「メイン画面」「情報ウィンドウ」「検索パネル」のウインドウは基本的にどのような大きさにも出来ますし、どこにでも動かせます。
但し、情報ウィンドウの高さに関しては自動設定になっている場合は変更出来ません。
また、情報ウィンドウと検索パネルはメインウインドウと同期設定になっている場合は、位置を変更出来ません。
ウィンドウの配置はタンゴレンを再起動しても引き継がれますが、使いやすいウィンドウの配置は是非名前を付けて保存しておきましょう。。保存には、「ウィンドウ(W)」→「ウィンドウ配置を保存」で表示されるカスケードメニューを選択します。

ウィンドウの配置を復元する
ウィンドウの配置を復元するには、「ウィンドウ(W)」→「ウィンドウ配置を復元」で表示されるカスケードメニューを選択します。(画像例省略)
ウィンドウの配置を単語帳ファイルに保存しておいて、ファイルが読み込まれた時点で自動的に復元することも出来ます。
単語帳にウィンドウ配置を記憶して再現するためのパラメータ(SavePlacementInFileとUsePlacementInFile)の設定については、ユーザーマニュアル の「パラメータ設定ダイアログ画面」のページを参照して下さい。
ウィンドウの配置を固定する
一度ウィンドウを位置を揃えたら、その相対配置を固定したい場合が多いでしょう。メイン画面のウィンドウを動かしたら情報ウィンドウや検索パネルは一緒に動いて欲しいものです。ですが、いつも一緒に動いたのでは配置を変えることが出来なくなってしまいます。タンゴレンでは「ウィンドウ(W)」メニューの下の方に、そのためのコマンドが置かれています。

「情報ウィンドウの配置をメイン画面と同期(J)」の左側にチェックマーク(✓)が入っている時は、情報ウィンドウはメイン画面について動きます。解除したい時はもう一度この項目を選択すればチェックは外れます。「検索パネルの配置を…」も同様です。
ウィンドウの配置を適当に決める
もう一つ、タンゴレンの「ウィンドウ(W)」メニューには「お手軽ウィンドウ配置(P)」というコマンドがあります。これを選択すると下記のダイアログ画面が現われて、画面の大きさや相対的な配置位置を出来合いのものに合わせることが出来ます。
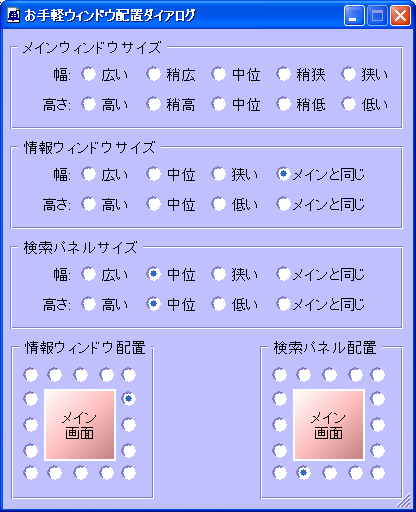
この画面の使い方については ユーザーマニュアル の「お手軽ウィンドウ配置ダイアログ画面」のページを参照して下さい。
以上、タンゴレンの息抜き機能の紹介でした。
< prev
next >
Copyright Ⓒ 2012-2012 AttoCraft.