Hyper-Vの有効化
Windowsで使える仮想環境には VMWareとかOracleのVirutalBoxとかもありますが、 Windows10 ProfessionalにはHyper-Vがあるので、とりあえずはこれを使うのがお手軽だろうということで、これにしました。
必要なBIOS設定
Hyper-VはどんなPCでも使えるという訳ではなく、BIOSというか今はUEFI(Unified Extensible Firmware Interface — 統合拡張ファームウェアインターフェイス)なるものに進化してるらしいですが、このUEFI-BIOSによる仮想化のサポートが必要です。
PCでHyper-Vが使えるかは、Hyper-Vを有効化する前であれば(注:Hyper-Vを有効化すると情報は表示されなくなります)、コマンドプロンプトで msinfo32コマンド、またはsysteminfo コマンドを実行することで、分かります。「Hyper-Vの要件:」のところに表示される下記4項目がすべて「はい」である必要があります。
VMモニターモード拡張機能:はい
ファームウェアで仮想化が有効になっています:いいえ
第2レベルのアドレス変換:はい
データ実行防止が使用できます:はい
たぶん上のようにファームウェアで仮想化が有効になっていないことが多いと思われ、実際私のPCもそうでしたが、まずこれを有効化する必要があります。(Core-iシリーズなら他の三つは黙っていても「はい」でしょう)
UEFI-BIOS画面を表示する (Windows10の場合)
Windows10でBIOS設定画面に入るのは一苦労です。簡単に手順をメモしておきます。
- 「設定」→「更新とセキュリティ」で左側の列にある「回復」を選択します。
- 「回復」画面で「PCの起動をカスタマイズする」のところにある「今すぐ再起動」を選択します。(注意! これを押すとホントにすぐに再起動のシーケンスに入ってしまい、(この先の画面には一見戻れるような気がするボタンもありますが実は)戻ってこれません)
- 表示される青い画面(オプションの選択)から、「トラブルシューティング」をクリック。さらに「詳細オプション」→「UEFIファームウェアの設定」と進み
- 「UEFIファームウェアの設定」画面で「再起動」をクリックします。もごもご再起動のプロセスが始まって、少し待っているとおなじみのBIOS設定画面が表示されます。ふう。
BIOS設定画面は機種ごとに違いますが、ミソは、「System」とか「Advanced」とかのページにある「Virtualization Technology」もしくは「Intel VT-d」みたいな項目をEnableにすること。AMDの仮想化機能の項目も出てたりすることがありますが(うちのPCではIntelのとAMDのと二つ並んでました)、こちらはいじらなくて(OFFのままでも)良いようです。
Hyper-Vの有効化
UEFI-BIOSで仮想化支援機能を有効にしたら、いよいよHyper-Vを有効化できます。と言ってもこれはおなじみの「プログラムと機能」画面にある「Windows機能の有効化または無効化」をクリックして出てくる「Windowsの機能」ダイアログ画面で「Hyper-V」にチェックを入れるだけです。(サブ項目の「Hyper-Vプラットフォーム」と「Hyper-V 管理ツール」は両方ともチェックします)
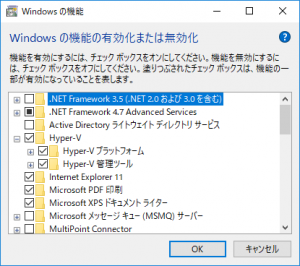
(To Be Continued …)